



아이폰으로 게임이나 동영상을 보다 보면 화면을 녹화하고 싶어지는 경우가 많은데요.
오늘은 아이폰으로 화면 녹화하는 방법에 대해 알아보겠습니다.
아이폰을 구입 후 처음 사용하면, 이 화면 녹화 기능이 없기 때문에
우선적으로! 아이폰에서 화면 녹화 단추를 추가를 해주어야 하는데요.
처음부터 함께 아이폰 화면 녹화하는 방법에 대해 알아볼게요.
*아이폰으로 화면을 녹화할때에는 앱이나 어플이 필요 없습니다.
그럼, 핸드폰에 있는 자체 기능만으로 아이폰 화면을 녹화하는 방법을 알려드릴게요!
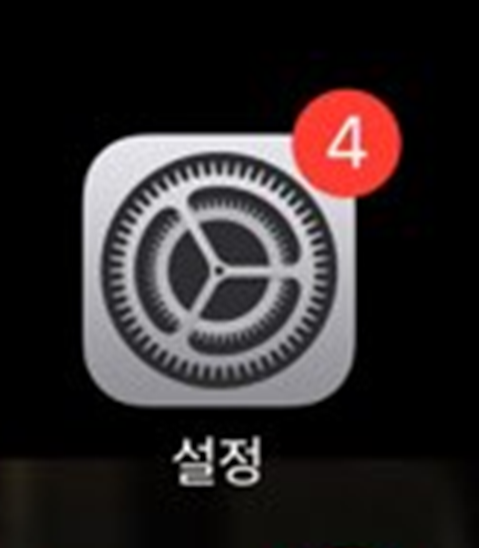
1. 우선 첫번째로! 아이폰으로 화면을 녹화하기 위해서는
"설정" 어플리케이션부터 들어가 주셔야 됩니다.
가장 쉬운 단계입니다
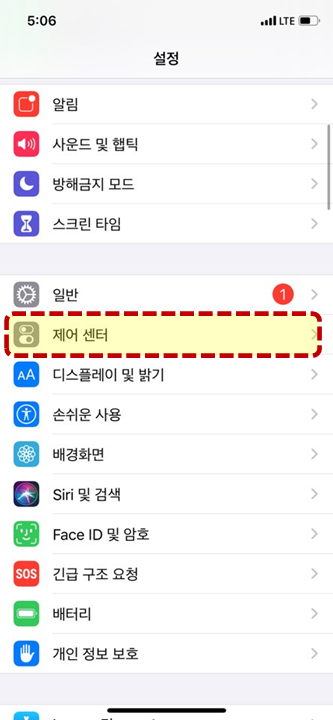
2. 아이폰 화면 녹화 방법 2단계
설정으로 들어오셨으면! 아래로 화면을 내려서 "제어센터"를 클릭해주세요~
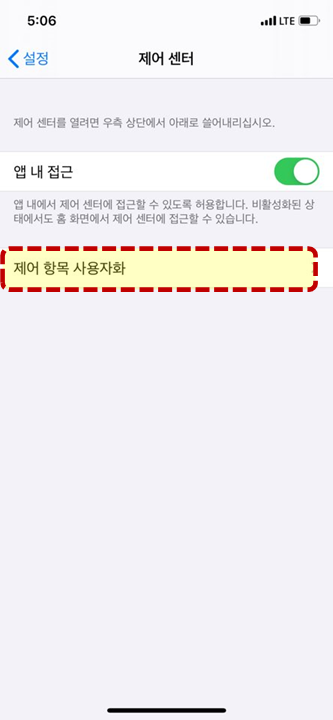
3. 아이폰 화면 녹화 방법 3단계
그럼 위와 같은 화면이 보이는데요. 여기서 "제어항목 사용자화"를 클릭해주시면 돼요
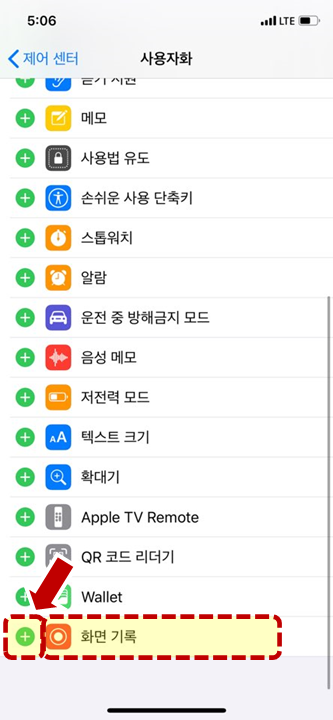
4. 아이폰 화면 녹화 방법 4단계
그럼 사진에 보이시는 것처럼 "화면 기록" 이라는 메뉴가 있을거에요
이 버튼이 화면 녹화를 해주는 메뉴입니다. "화면 기록"이라고 써있는 부분 앞 쪽에 있는 "+" 버튼을 클릭해주세요~
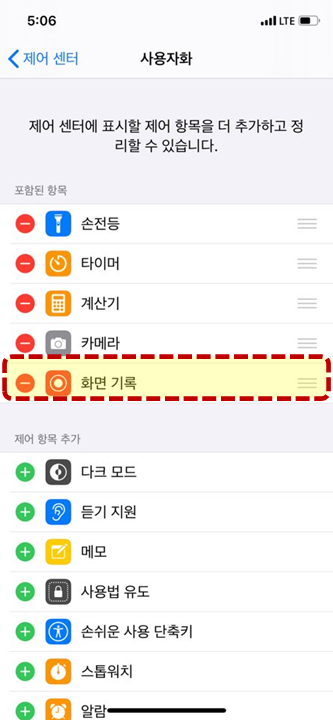
5. 아이폰 화면 녹화 방법 5단계
그리고 스크롤을 위로 올리시면 화면 녹화를 하게 해주는
"화면 기록" 버튼이 활성화된 걸 볼 수 있습니다~
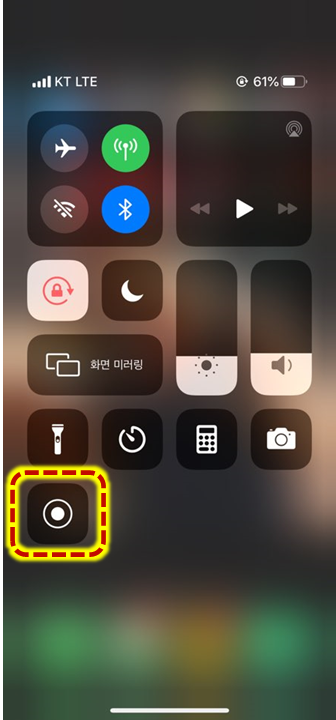
6. 아이폰 화면 녹화 방법 6단계
그리고 화면 위에서 손가락으로 아래쪽으로 당겨주시면~
위 사진에 보이시는 것처럼 동그란 화면 녹화 버튼이 생겼습니다!!
이 버튼이 봐로 "아이폰 화면 녹화" 버튼입니다!
이 버튼을 한번 톡 눌러 주시면! 바로 "화면 녹화"가 진행됩니다!
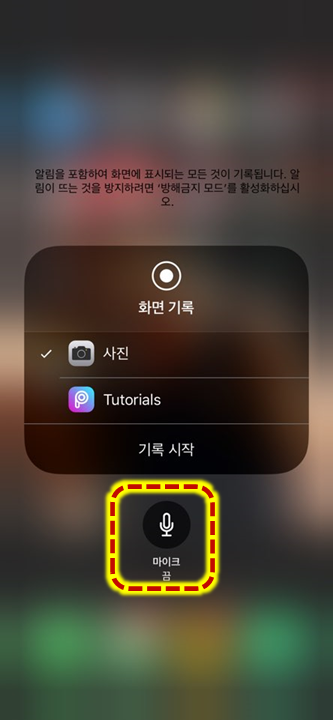
7. 아이폰 화면 녹화 방법 7단계
그리고, 만약 자신의 소리와 함께 화면을 녹화하고 싶으신 분들은!
이 버튼을 꾸욱~~ 3초 간 눌러 주시면 됩니다.
그럼 위 사진처럼 마이크를 켤 수 있기 때문에, 소리도 함께 화면 녹화가 됩니다!
아이폰으로 이것저것 보다보면.. 화면을 찍고 싶을 때도 있고..
있는 그대로 화면 녹화하고 싶을 때가 많으셨을텐데요~
앞으로는 이 방법을 사용하시면 됩니다~^^
아이폰을 소리까지 화면 녹화하는 방법, 너무 간단합니다.
여기까지 아이폰으로 소리까지 함께 화면 녹화하는 방법이였습니다!



'생활 정보' 카테고리의 다른 글
| 인스타그램 비공개 설정 (0) | 2020.10.01 |
|---|---|
| 인스타그램 비활성화 방법 (0) | 2020.09.30 |
| 인스타 글씨체 바꾸기 (0) | 2020.09.30 |
| 아이폰 키보드 변경 천지인 바꾸기 (0) | 2020.09.30 |
| 카카오톡 탈퇴 후 재가입 간단 방법 (0) | 2020.09.30 |




댓글