


아이폰 사용자만 사용할 수 있는 매우 좋은 기능에 대해 말씀드리겠습니다.
에어드롭이라고 합니다.
이 에어드랍은 애플리케이션이 아니라 아이폰이 가진 독특한 기능입니다.
휴대폰 두 대가 서로 가까이 있을 때 사용할 수 있는 기능입니다.
그리고 그것은 다른 어떤 메신저보다 빠르고 쉽습니다.
게다가 보안도 훌륭합니다.
(앱을 사용하지 않기 때문에 유출될 염려가 없습니다.)
이 기능을 사용할 줄 알면 친구, 친척, 다른 지인을 만날 때 자주 사용할 수 있습니다.
그럼 AirDrop 사용법과 이름 바꾸기를 모두 설명하겠습니다.



첫번째. 에어드롭(에어드랍) 사용법
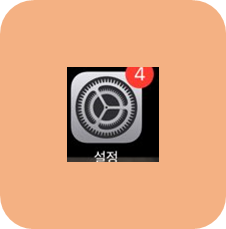
에어드롭(에어드랍) 사용법 1
먼저 핸드폰을 켜야 합니다.
그리고 바로 설정을 시작하겠습니다.
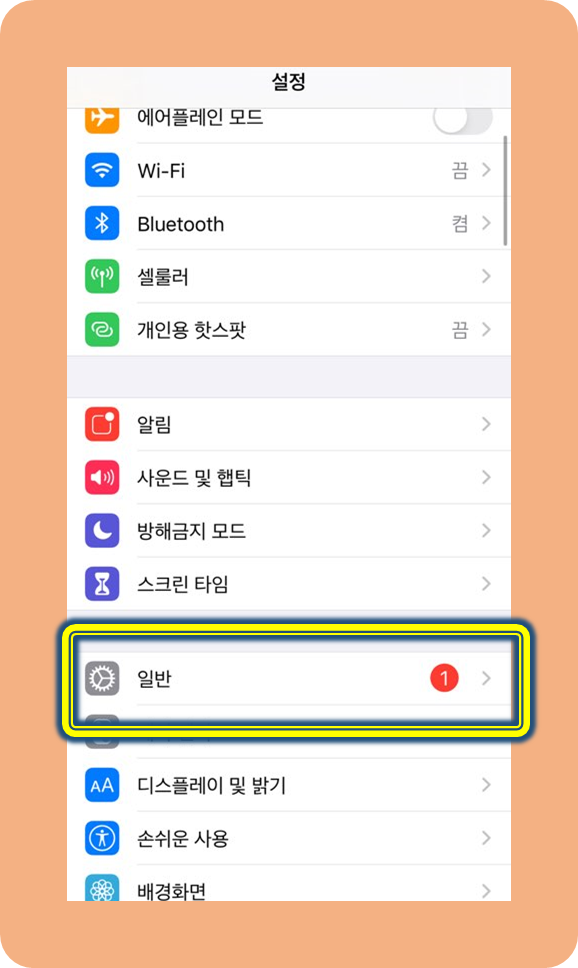
에어드롭(에어드랍) 사용법 2
몇 가지 메뉴가 나타납니다.
여기서 일반을 클릭해주세요
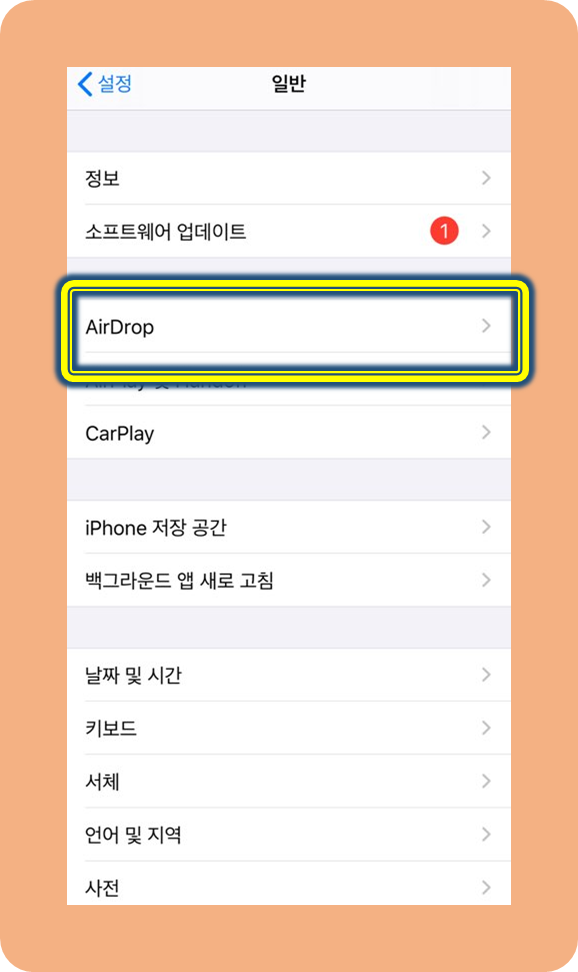
에어드롭(에어드랍) 사용법 3
그러면 위에 에어드롭 메뉴가 있습니다.
여기로 곧장 들어가세요.
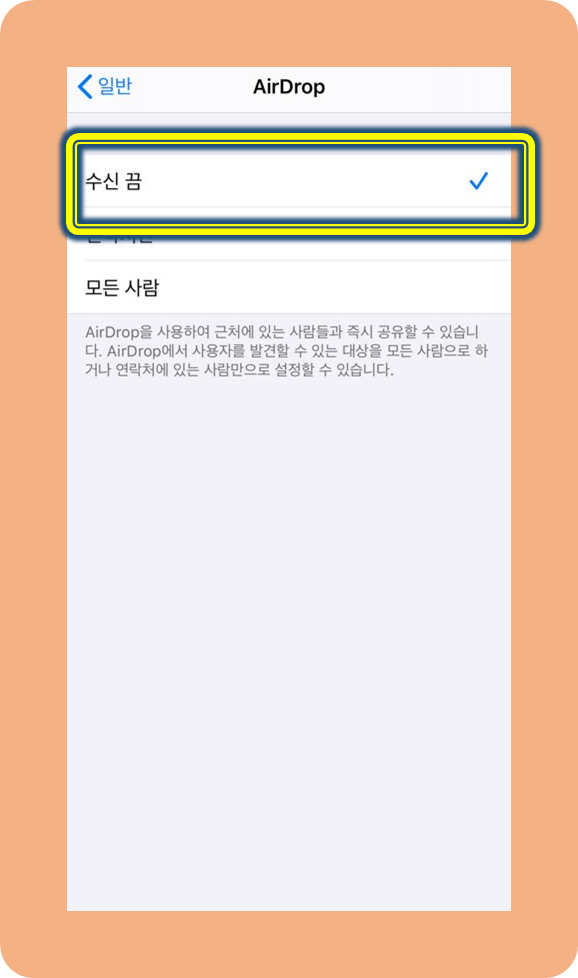
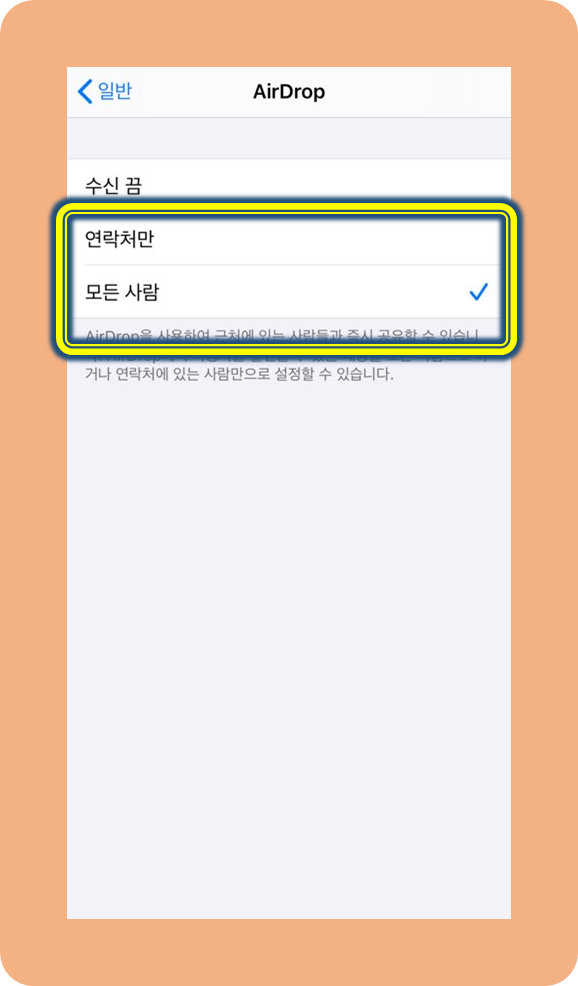
에어드롭(에어드랍) 사용법 4
전에 에어드롭을 사용한 적이 없으셨다면 사진 왼쪽처럼 수신 끔 되어있으실 겁니다.
오른쪽 그림과 같이 연락처만 또는 모든사람을 선택하여주시기 바랍니다.
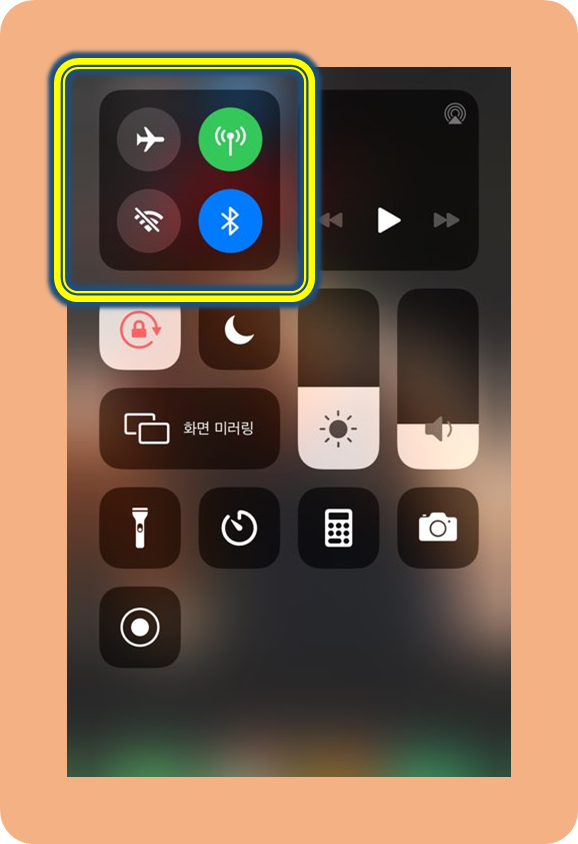
에어드롭(에어드랍) 사용법 5
그리고 위 사진에 보이는 것, 어떻게 켜는지 아시죠?
손가락을 사용하여 iPhone의 오른쪽 상단에서 화면을 손가락으로 아래로 내리면 됩니다.
자, 제가 사각형으로 표시한 곳 중 빈자리를 3초 정도 눌러볼게요.
(아이콘을 눌러서는 안 되며, 공백 부분을 눌러야 합니다.)
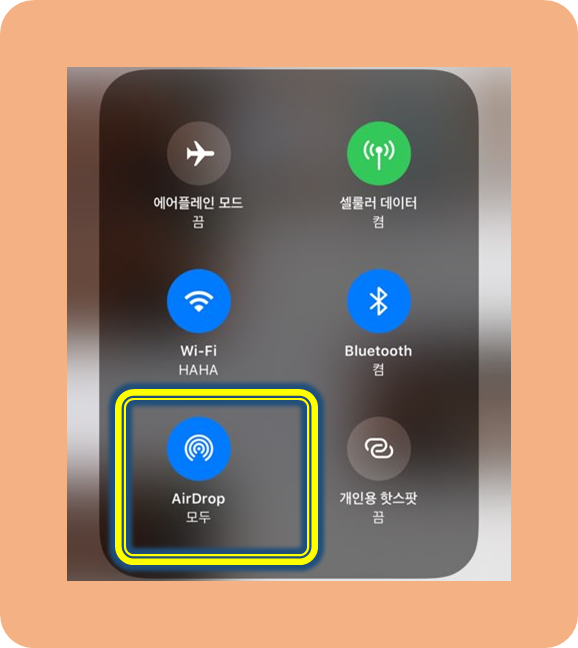
에어드롭(에어드랍) 사용법6
이렇게 하면 새 창이 나타납니다.
여기서도 에어드롭이 제대로 켜져 있는지 확인해주세요.
이제 다른 기계에 사진을 보내겠습니다.

에어드롭(에어드랍) 사용법 7
보내실 사진을 일단 켜주세요.
그런 다음 왼쪽 아래 모서리에 표시된 공유 아이콘을 클릭합니다.
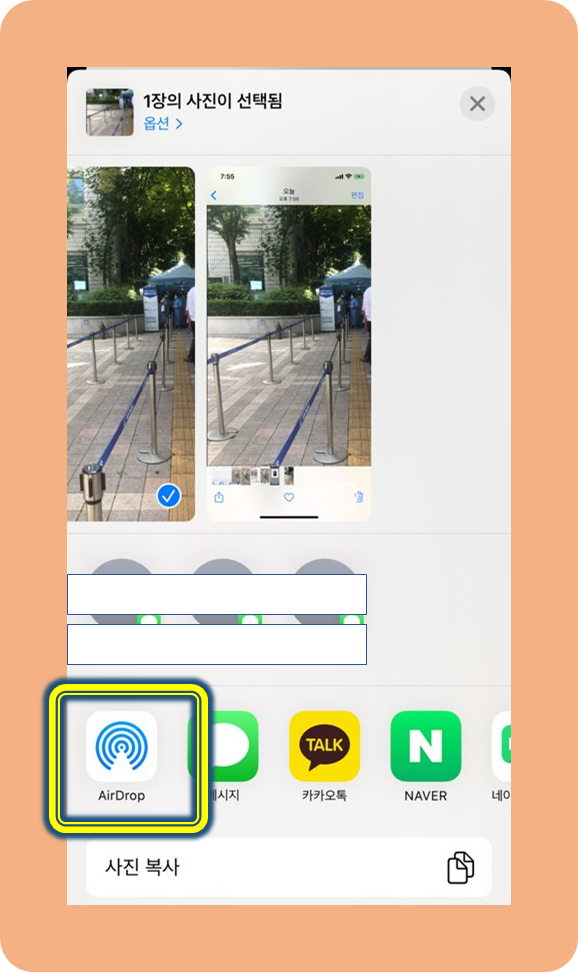
에어드롭(에어드랍) 사용법 8
그러면 몇 가지 새로운 메뉴가 나타납니다.
여기에 AirDrop이라고 적힌 아이콘을 클릭합니다.

에어드롭(에어드랍) 사용법 9
그러면 주변에 에어드랍으로 제 사진을 받을 수 있는 장치 목록이 보일 거예요.
제 주변에는 영희이라는 사람이 있네요
(하지만 저는 영희님을 모릅니다.)
사진을 보내고 싶은 사람을 선택하여 보낼 수 있습니다.
영희에게 보내겠습니다.
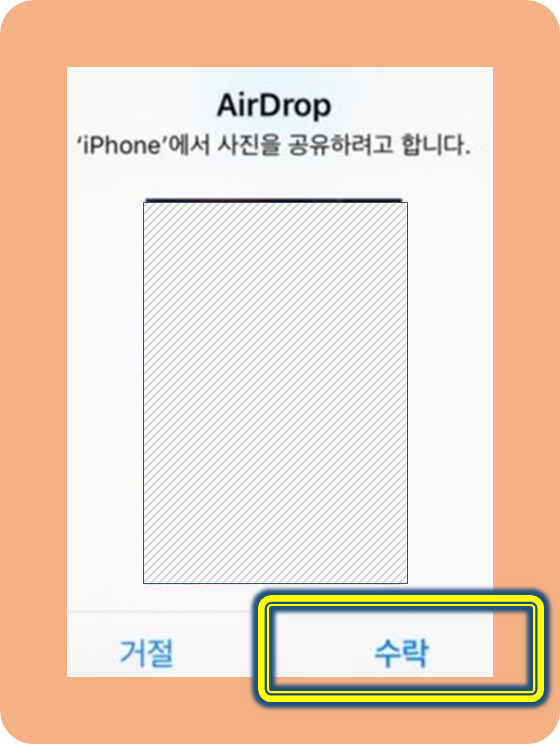
에어드롭(에어드랍) 사용법 10
제가 보내려고 하면 상대방은 위의 메시지를 받을 것입니다.
상대방이 수락을 클릭하면 사진이 성공적으로 전달됩니다.
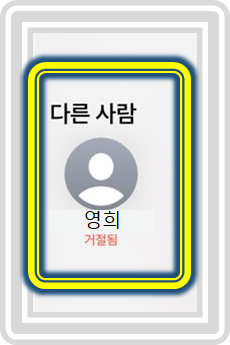
에어드롭(에어드랍) 사용법 완료
그런데 바로 거절당했어요. 민정 씨, 죄송합니다.
그녀는 저를 괴짜로 볼 것 같아요. (모르는 사람이기 때문이죠.)
사용법은 완료입니다. 이제 이름 변경 방법에 대해 설명하겠습니다.
(이것은 믿을 수 없을 정도로 간단하고 10초도 걸리지 않습니다. 이름을 웃기게 바꾸고 사진을 보내면 더 재밌습니다.)



두번째2. 에어드랍 이름바꾸기

에어드랍 이름바꾸기 1
위에서 했던 것처럼 설정을 클릭 후 일반으로 옵니다.
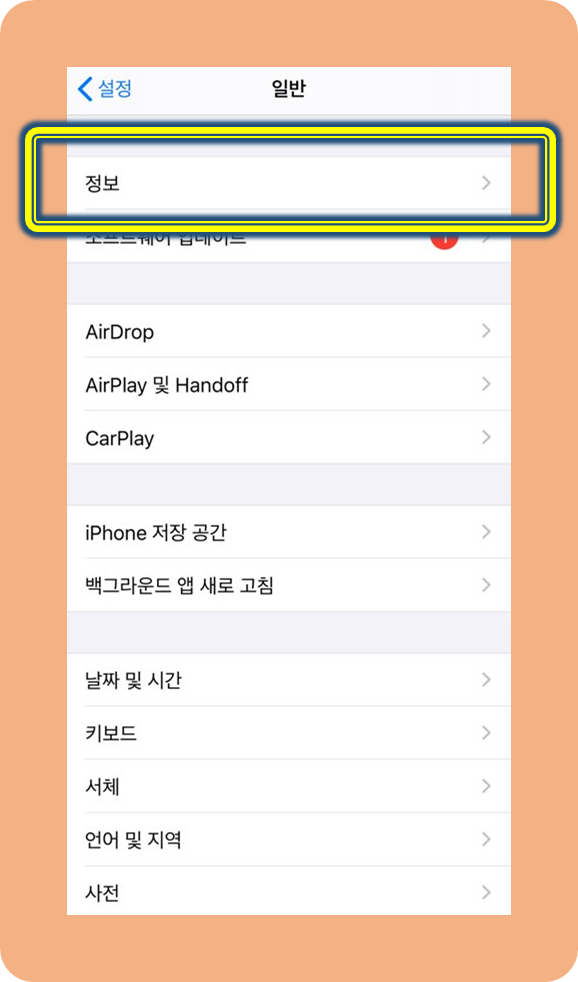
에어드랍 이름바꾸기 2
다음 정보라고 되어있는 부분을 클릭하세요.
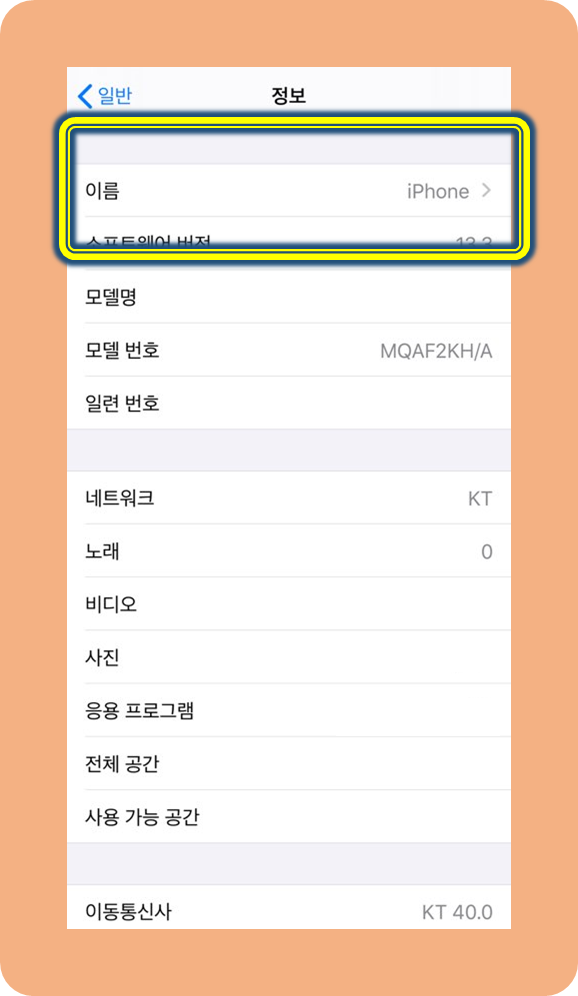
에어드랍 이름바꾸기 3
여기엔 평소 못 보던 메뉴들이 보일 거예요.
맨 위에 이름을 클릭하세요.
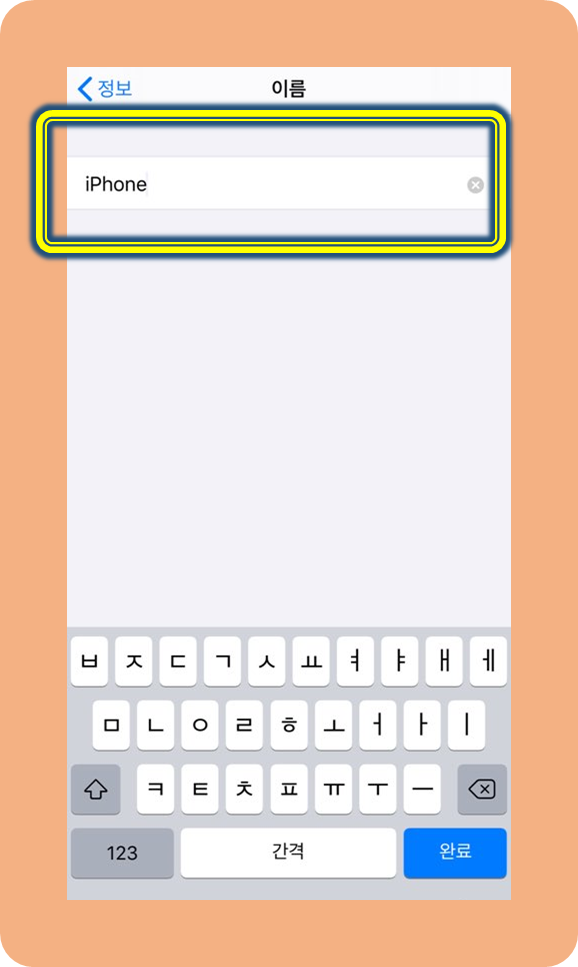
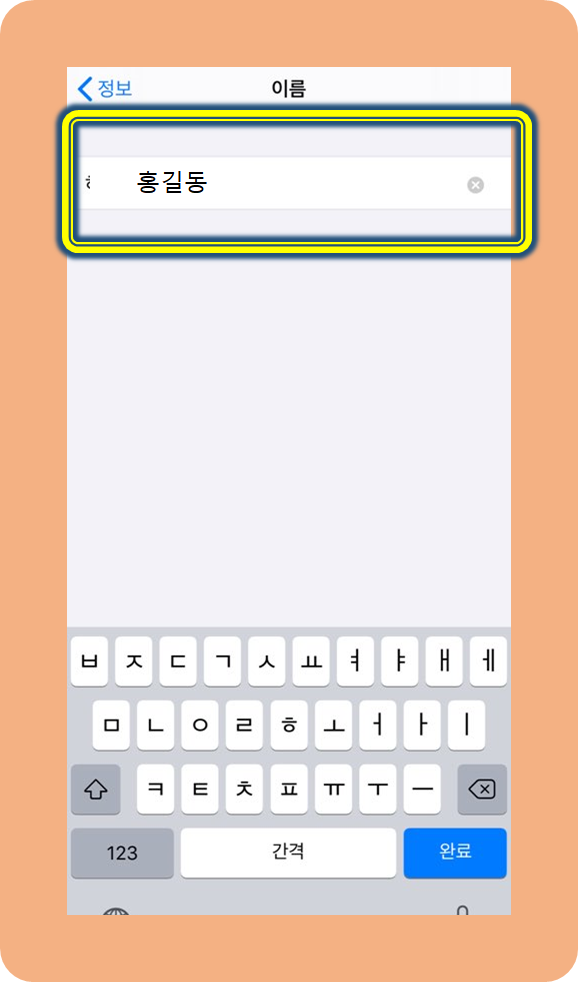
에어드랍 이름바꾸기 완료
저는 여러분 모두의 이름이 아이폰으로 설정되어 있을거라고 생각합니다.
이름 부분을 누르고 원하는 이름으로 변경할 수 있습니다.
완료입니다.



반응형
'생활 정보' 카테고리의 다른 글
| 사업자등록번호 조회 찾기 확인방법 및 의미, 상호조회 (0) | 2020.11.17 |
|---|---|
| 페이스북 활동중 안뜨게하는 법, 페북 끄기 설정 (0) | 2020.11.17 |
| 카카오페이 카드등록 연결 사용법, 삭제 해지 하는 법 (0) | 2020.11.13 |
| 대학교 졸업증명서 무료 인터넷발급 방법, 동사무소 안가도 돼요 (정부24, 민원24) (17) | 2020.11.13 |
| 인스타그램 차단당하면, 디엠 dm 스토리 팔로워 확인하기 (1) | 2020.11.12 |




댓글