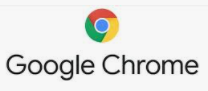
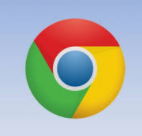

집 밖에서! 핸드폰을 이용해서 컴퓨터를 원격으로 조종할 수 있다는 방법이 있다면, 여러분들은 믿을 수 있나요?
저는 맨처음 이런 기능이 있다는 걸 듣고, 쉽게 믿지 못했어용 ㅎㅎ
하지만, 제가 직접 해보고 두 눈으로 확실히 본 이후에는 믿을 수 있었죠~!
컴퓨터와 컴퓨터끼리가 아닌, 컴퓨터와 모바일과의 원격 조정하는 법 알고보니 엄청 간단했는데용.
제가 아주 쉽게 천천히 설명드릴테니까 잘 보시구 꼭 써먹으세요~!!
그럼 어디에 있던 간에 상관없이, 핸드폰으로 언제나 컴퓨터를 원격조정 할 수 있으니 좋아요 ㅎㅎㅎ
바로 시작하도록 할게용
글구 시작 전에 두 가지를 준비해주셔야 하는데요~!!
첫번째! 구글 크롬 브라우저 다운로드 받아서 실행하기!
두번째! 구글 크롬 브라우저에서 구글 아이디로 로그인 해놓기!
이 두가지가 되셨으면 바로 시작해볼게용
크롬 원격데스크 다운로드, 사용법 및 연결 방법

먼저 크롬 브라우저를 실행해주세요~
그리구 구글 아이디로 로그인 해주세요~
remotedesktop.google.com/
Chrome 원격 데스크톱
어디에서나 데스크톱 공유스마트폰, 태블릿, 다른 컴퓨터에서 내 컴퓨터에 안전하게 액세스하세요. 빠르고 간편하며 무료입니다.지원 주고받기어디에서나 원격으로 액세스웹, Android 및 iOS에서
remotedesktop.google.com
(크롬 원격 데스크톱 공식 사이트)
크롬 원격데스크 다운로드, 사용법 및 연결 방법 1
구글 크롬 브라우저를 실행하고, 로그인까지 다 하셨죠?
그럼 위에 제가 써놓은 주소 및 링크를 통해 Chrome 원격 데스크톱이라는 공식 사이트로 들어가주셔야 해요~
링크를 누르셔도 되고, 포털사이트에 검색하셔서 들어가셔도 돼요
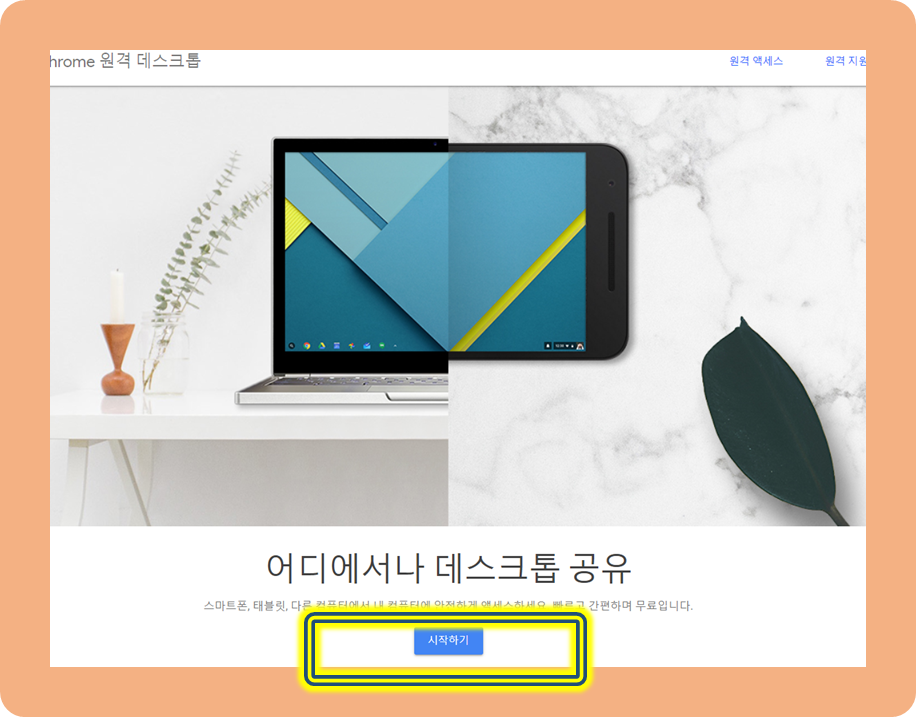
크롬 원격데스크 다운로드, 사용법 및 연결 방법 2
접속하시면 바로 위 화면이 보일텐데요.
가운데 아래쪽에 있는 시작하기를 눌러서 들어가주도록 할게요!

크롬 원격데스크 다운로드, 사용법 및 연결 방법 3
그 다음으로 원격 제어 프로그램 설치를 해야 되는데요.
오른쪽 아래에 보이시는 다운로드 표시 아이콘을 눌러서 진행해주세요
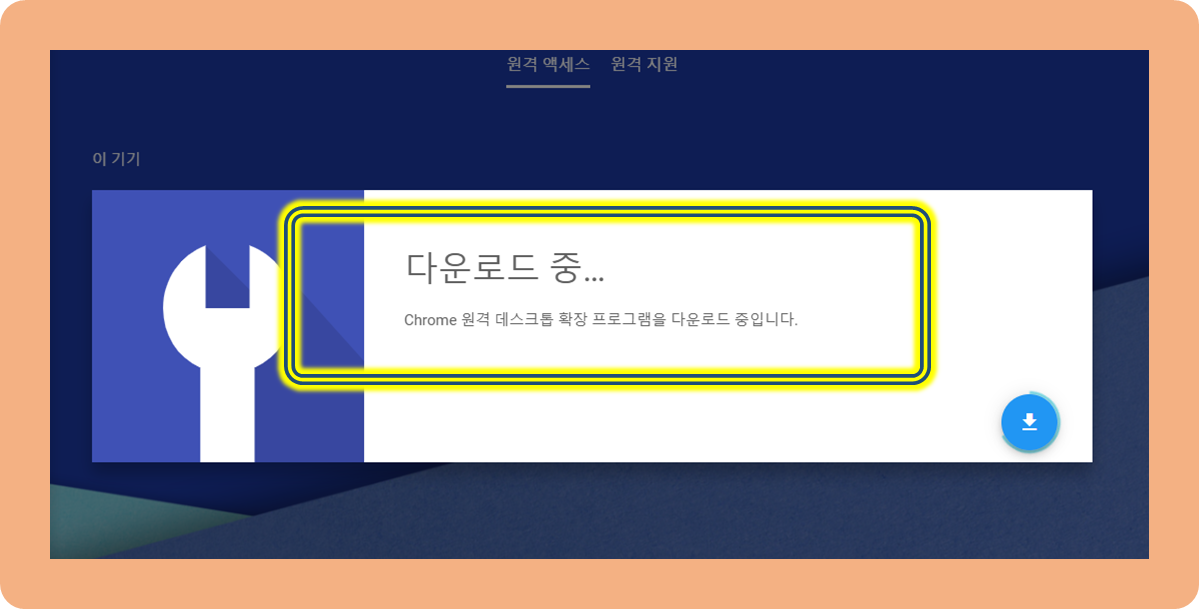
크롬 원격데스크 다운로드, 사용법 및 연결 방법 4
그럼 다운로드 중..이라는 문구가 뜨구요
새롭게 창이 하나 더 뜰거에요
바로 위에 보이는 화면은 일단 건드리지말고 냅두시면 돼요~!

크롬 원격데스크 다운로드, 사용법 및 연결 방법 5
이렇게 새롭게 창이 하나 뜨면요. 오른쪽에 Chrome에 추가를 눌러주도록 해요
원격 제어를 위한 확장 프로그램을 설치하는 과정이에용 ㅎ
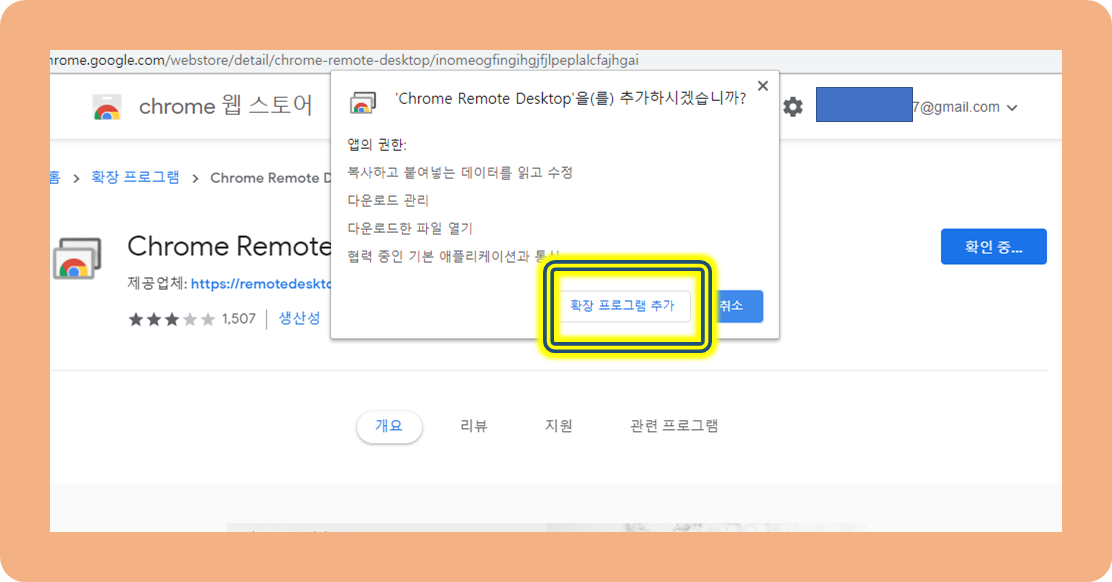
크롬 원격데스크 다운로드, 사용법 및 연결 방법 6
추가하시겠냐고 한 번 더 묻는 안내 메세지가 뜨네용
여기서 다시 확장 프로그램 추가를 눌러주도록 할게요
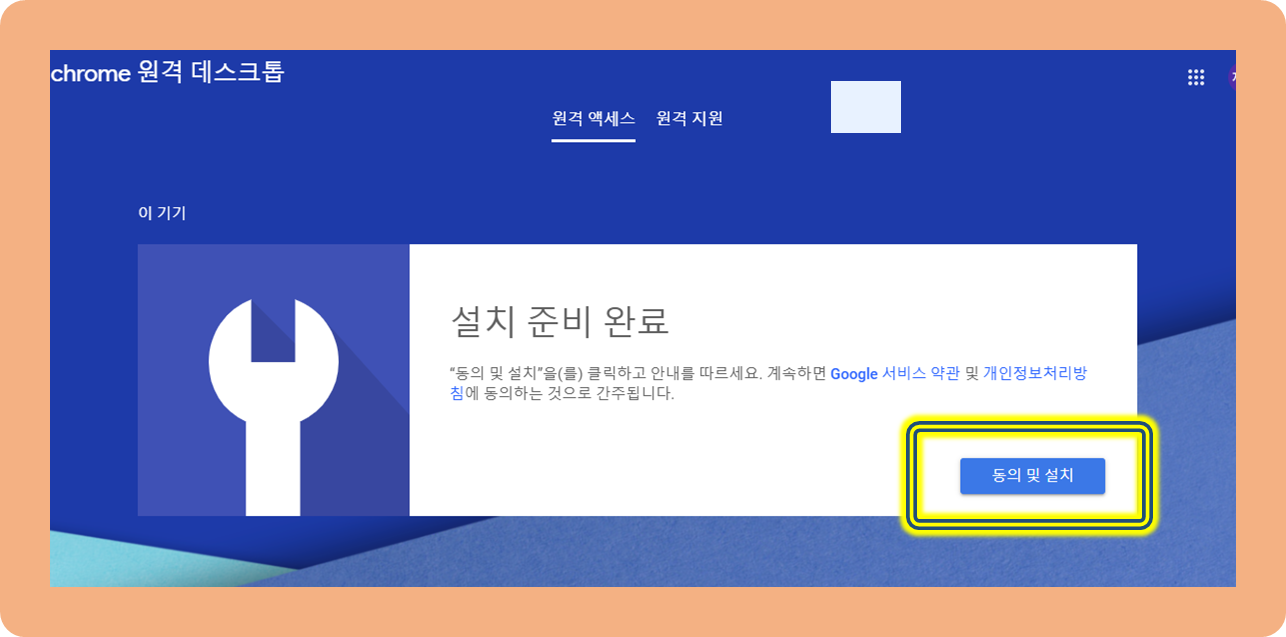
크롬 원격데스크 다운로드, 사용법 및 연결 방법 7
이렇게 진행을 해주시고, 아까 다운로드 중... 이라고 되어있던 화면을 보면 , 설치 준비 완료로 내용이 바뀌어있어요.
말 그대로 설치 준비가 완료되었다는 뜻이니까, 오른쪽 아래 동의 및 설치를 눌러주도록 할게요 ㅎ
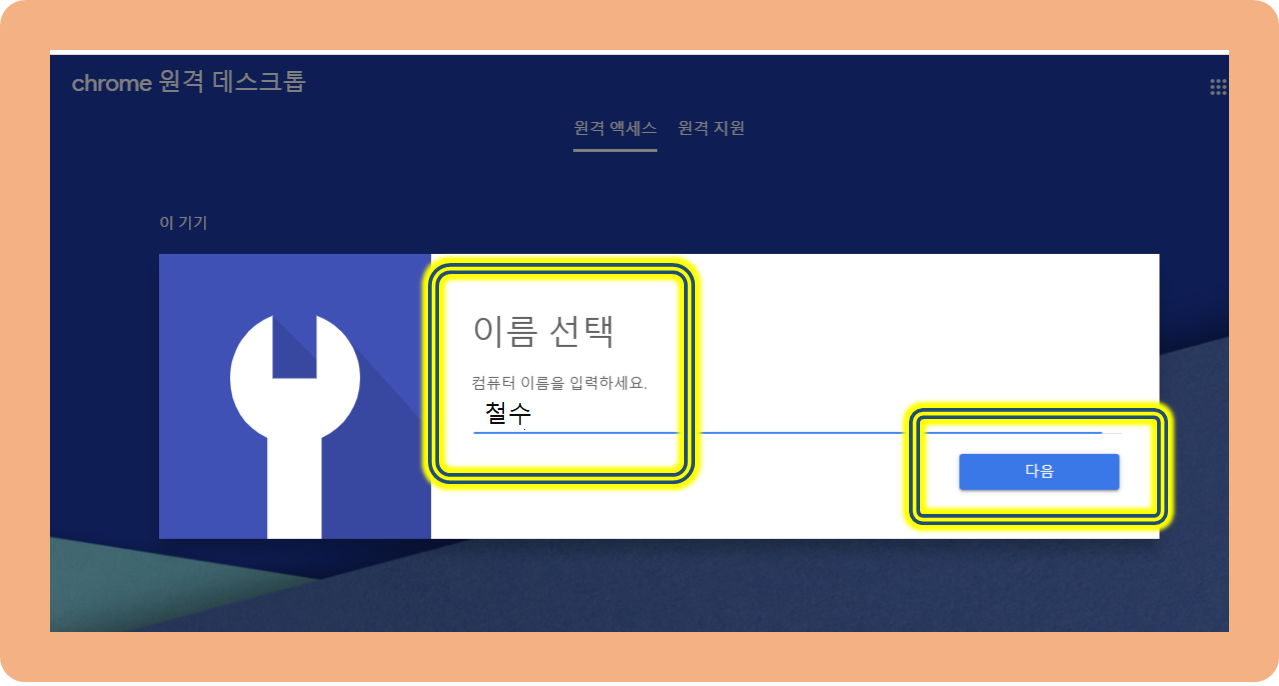
크롬 원격데스크 다운로드, 사용법 및 연결 방법 8
이름을 설정하라고 나오네요.
여러분들께서 원하시는 이름을 설정해서 입력해주신 후, 다음을 눌러주세요
저는 그냥 철수라고 지정했습니당 ㅎㅎ
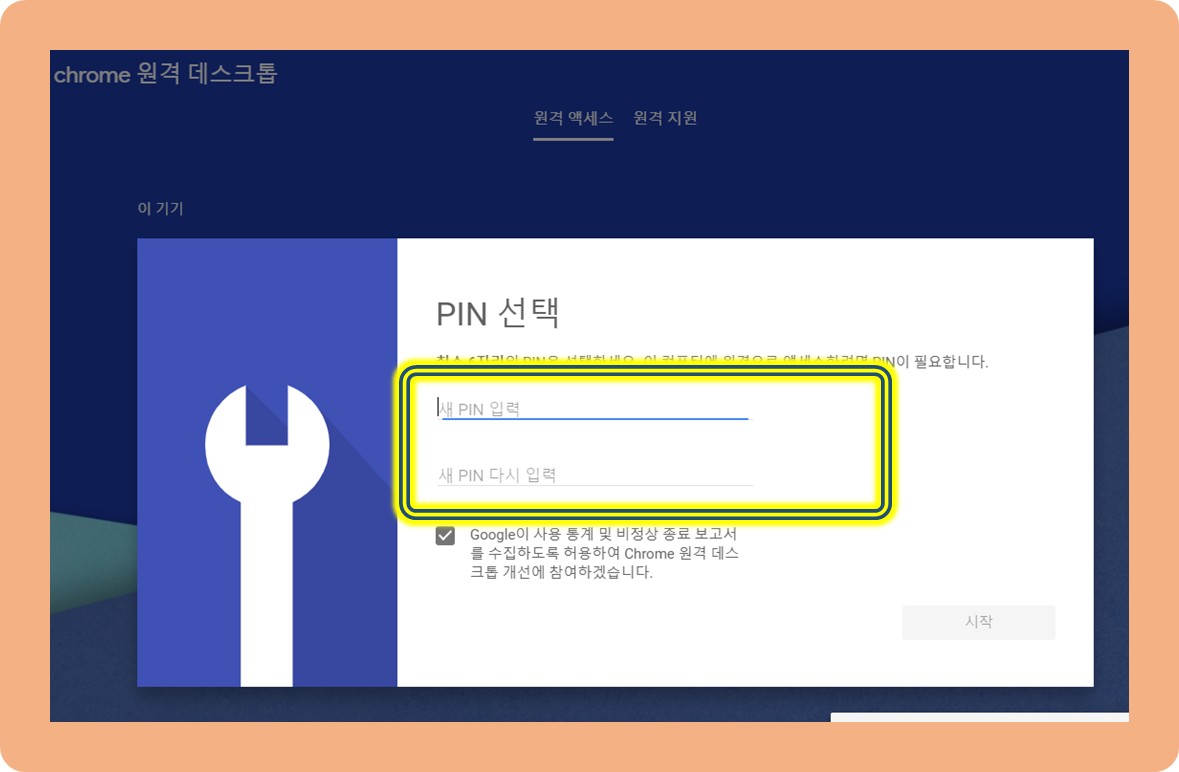
크롬 원격데스크 다운로드, 사용법 및 연결 방법 9
그 다음으로는 핀코드를 입력하라고 나오는데요
6자리 이상으로 설정을 해주시면 돼요
이 핀코드는 이따가 필요하니까 꼭 기억해주셔야 해요
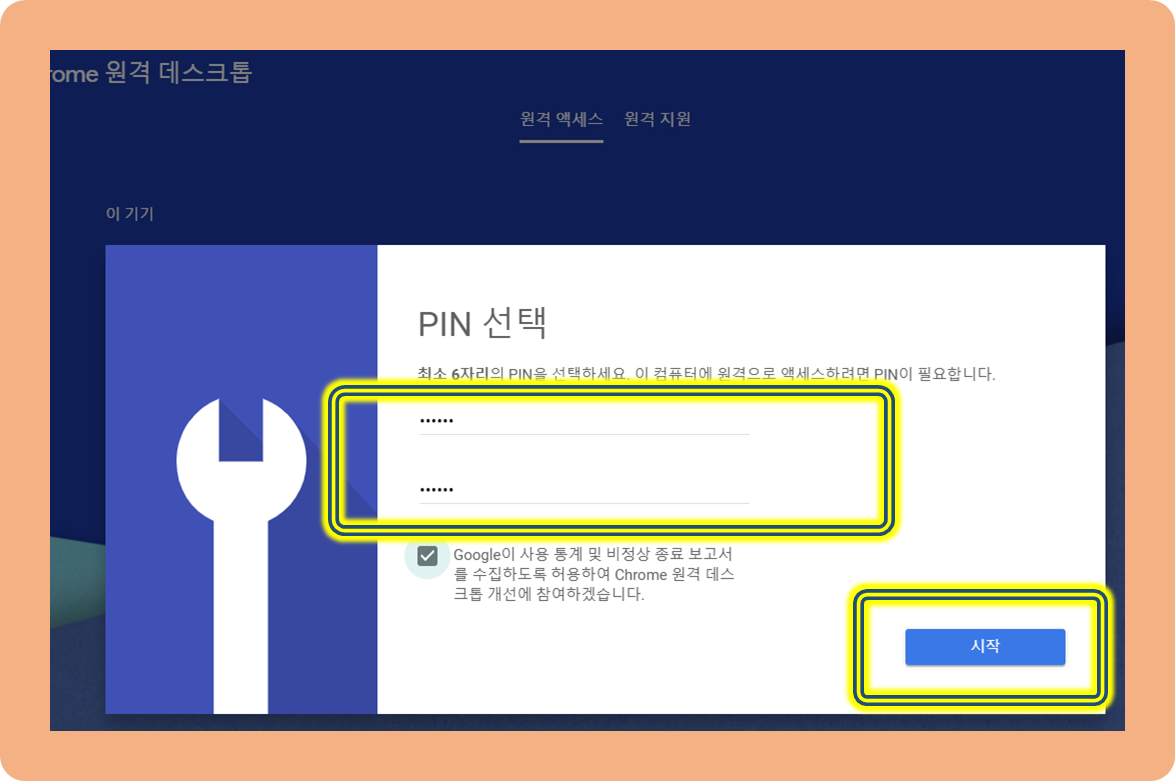
크롬 원격데스크 다운로드, 사용법 및 연결 방법 10
이렇게 6자리를 설정해주셨으면, 입력 후 시작을 눌러주시면 돼요
최소 6자리니까 8자리, 10자리 등 더 길게 설정하셔도 상관 없어요~!ㅎ
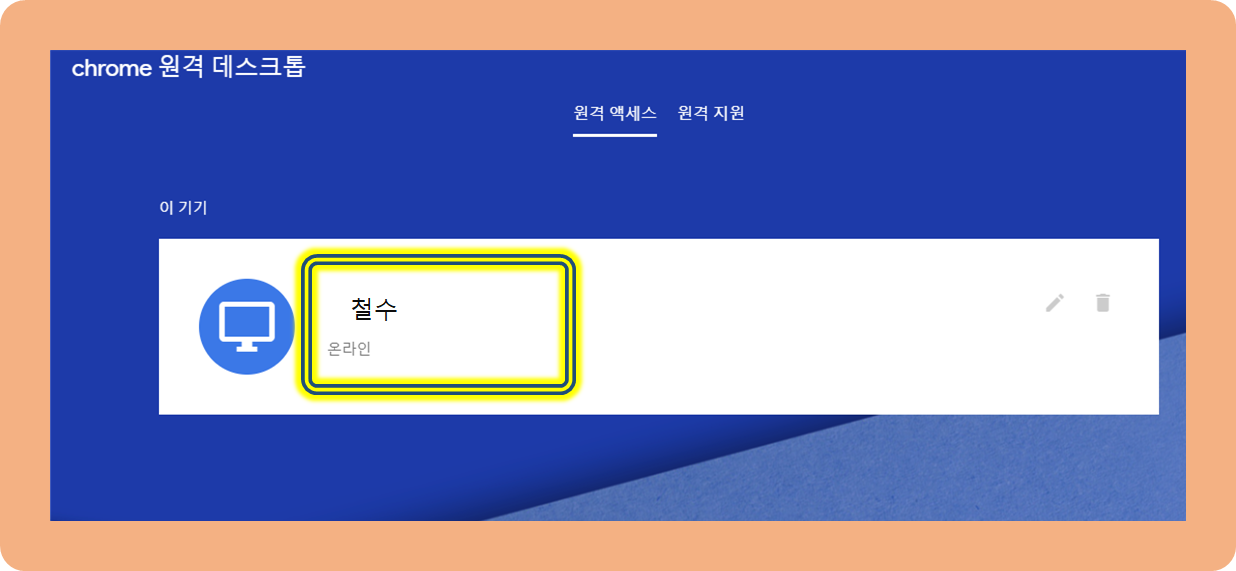
크롬 원격데스크 다운로드, 사용법 및 연결 방법 11
그럼 다음 화면으로 넘어오는데요.
자기가 지정한 이름과 온라인이라는 글자가 보이면 준비 완료에요~
여기까지 하셨다면.. 일단 컴퓨터에서는 원격 제어를 할 준비가 끝났어요~!
이제 핸드폰으로 컴퓨터를 원격조종 해야 하니까, 핸드폰을 켜주도록 할게요

크롬 원격데스크 다운로드, 사용법 및 연결 방법 12
우선.. 아이폰은 앱스토어를 들어가주시구요.
갤럭시는 플레이스토어에 접속을 해주세요
그리구 검색창에 크롬 원격 데스크톱이라고 검색을 해주신 뒤 다운로드를 받아주세요~

크롬 원격데스크 다운로드, 사용법 및 연결 방법 13
다운로드 받으셨으면 이렇게 설치가 완료되셨을텐데요.
이 어플을 바로 실행해주도록 할게요~
이제 얼마 안남았어요~!!
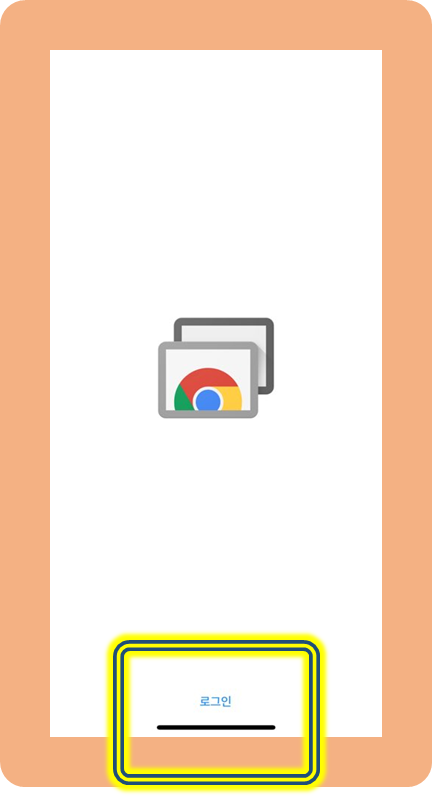
크롬 원격데스크 다운로드, 사용법 및 연결 방법 14
어플을 실행하면, 가운데 아래쪽에 로그인이 보여요
로그인을 눌러주세요~
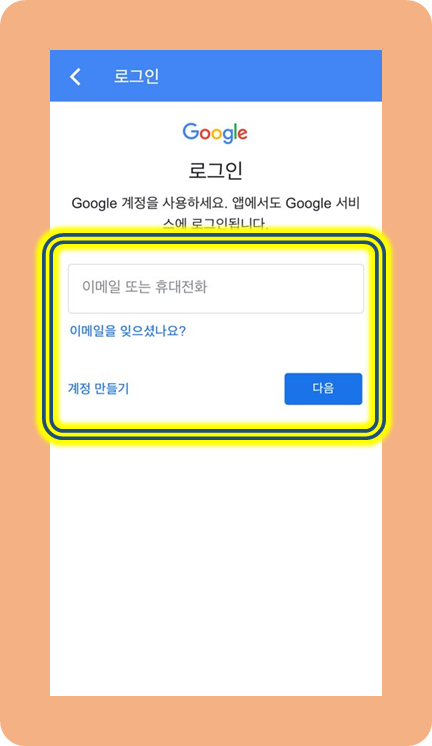
크롬 원격데스크 다운로드, 사용법 및 연결 방법 15
그 다음으로 아이디와 비밀번호를 입력해서 로그인을 해주시면 되는데요.
아까 크롬 브라우저에서 로그인했었던 그 아이디와 동일한 아이디로 로그인을 해주세요~!
다른 아이디로 로그인 하시면 안돼요ㅠㅠ

크롬 원격데스크 다운로드, 사용법 및 연결 방법 16
정상적으로 로그인이 되셨다면, 아까 컴퓨터에서 설정한 이름과 온라인이라는 상태가 보이실거에요~!
이 화면에서, 저기 이름과 온라인으로 되어있는 부분을 눌러주도록 할게요!
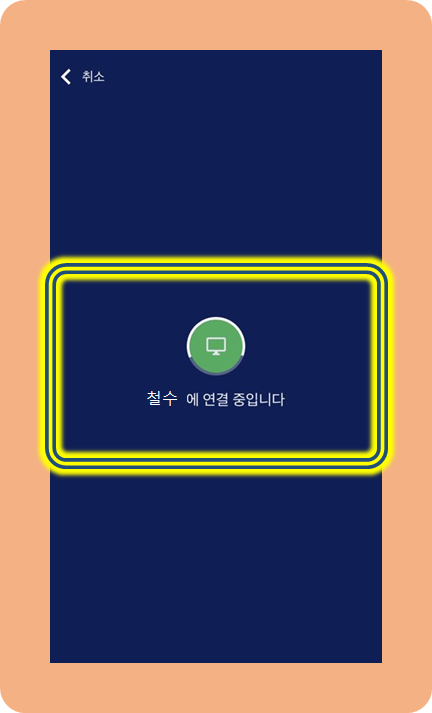
크롬 원격데스크 다운로드, 사용법 및 연결 방법 17
철수 에 연결 중이라고 뜨네요 ㅎ
네트워크 연결 상태에 따라 다르지만, 로딩은 많이 안 걸려요 ㅎ
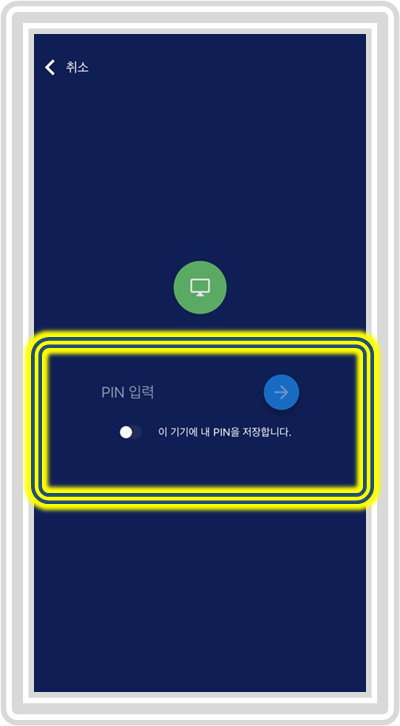
크롬 원격데스크 다운로드, 사용법 및 연결 방법 18
핀코드를 입력하라는 창이 나타났어요.
아까 컴퓨터에서 설정을 해두었던 그 핀코드를 여기다 입력하도록 할게요~
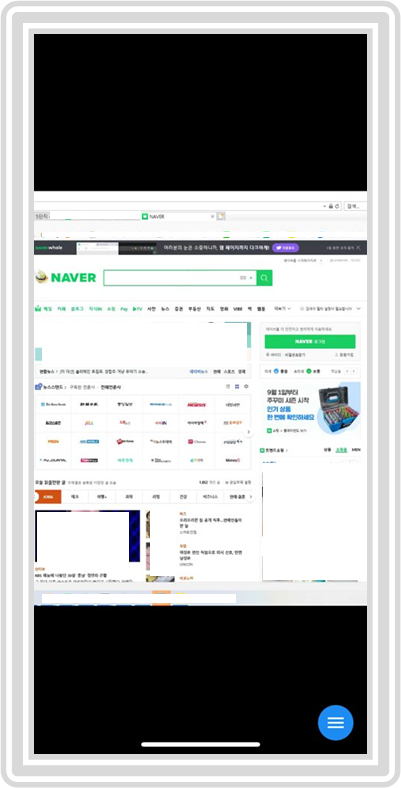
크롬 원격데스크 다운로드, 사용법 및 연결 방법 19
제대로 된 핀코드를 입력하셨다면! 짜잔~ 핸드폰으로 컴퓨터에 연결이 성공되었어요~!
위에 보이는 화면은, 핸드폰으로 캡쳐를 한 화면이에요 신기하죠!?
저 화면에서, 핸드폰으로 컴퓨터 화면을 이동할 수도 있고. 클릭도 할 수 있고, 다 할 수 있어요 ㅎㅎ 짱 신기해요!!
그럼 완료되었습니당~!!


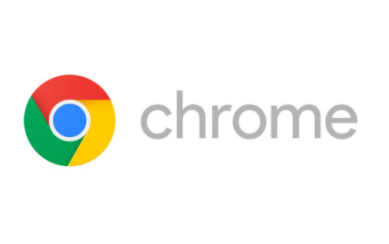
반응형
'생활 정보' 카테고리의 다른 글
| 인스타그램 계정 삭제 탈퇴하기 방법, 모바일로 빠르게 (0) | 2020.11.10 |
|---|---|
| 4대보험 가입증명서 내역확인서 인터넷 발급 방법 팩스 설명 (0) | 2020.11.10 |
| 페이스북 비활성화 하는법과 푸는법(해제 풀기 방법), 페메 메신저 가능? (0) | 2020.11.05 |
| 인스타그램 dm 보내기 보내는법, 확인, 삭제 및 알림 / 사진 캡쳐하면 알까? (0) | 2020.11.04 |
| 카카오페이 송금취소 송금하기 방법과 수수료, 안받으면 돌려주나? (0) | 2020.11.03 |




댓글