윈도우10 컴퓨터 비밀번호 설정 변경 해제 초기화 하기




가족끼리 같이 쓰는 컴퓨터나 직장에서 쓰는 컴퓨터에선 비밀번호를 설정해 놓는게 좋다고 생각하는데요
혹시라도 자리를 비웠을 때, 본인의 동의를 구하지 않고 컴퓨터를 타인이 사용할 수도 있기 때문이죠
자기가 쓰던 컴퓨터에 개인정보도 많을테구요.
오늘은 컴퓨터에서 윈도우10을 사용했을 때 비밀번호를 초기에 설정하는 방법과 변경하는 방법, 그리고 다시 해제 및 초기화하는 방법을 말씀드릴게요


※윈도우10 컴퓨터 비밀번호 설정 방법 1
우선 컴퓨터를 실행했을때 왼쪽 아래에 있는 윈도우버튼을 눌러준 뒤 설정으로 들어와주셔야 해요
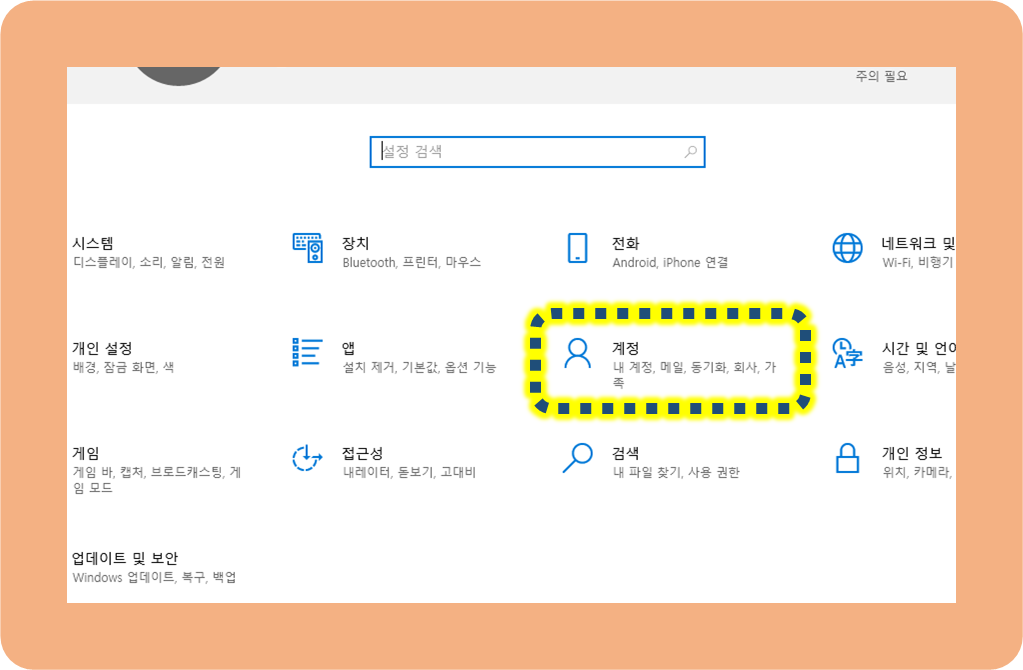
※윈도우10 컴퓨터 비밀번호 설정 방법 2
그럼 위와 같은 화면이 보일텐데요.
여기서 계정을 찾아서 눌러주세요
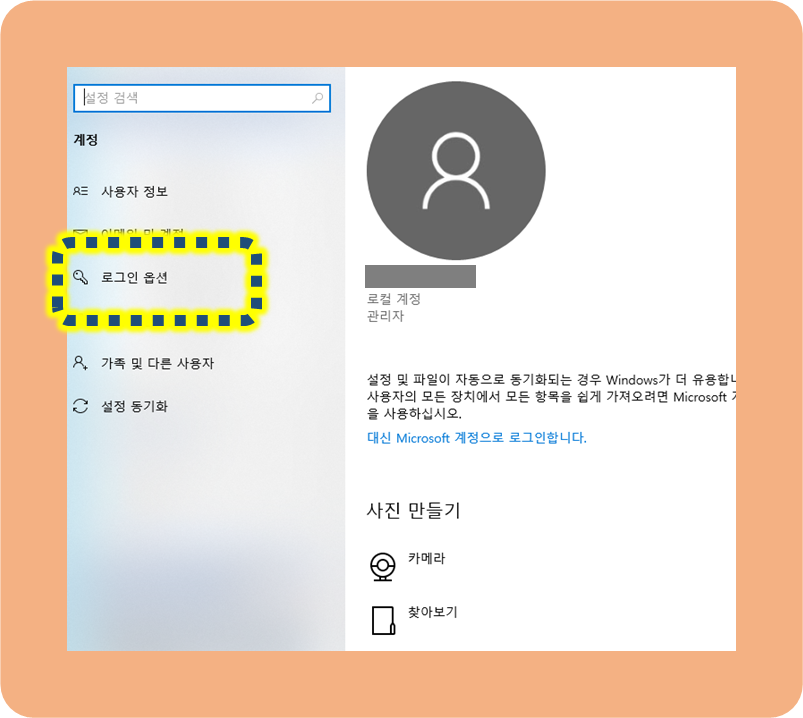
※윈도우10 컴퓨터 비밀번호 설정 방법 3
여기로 들어오셨으면 로그인 옵션을 눌러주시구요

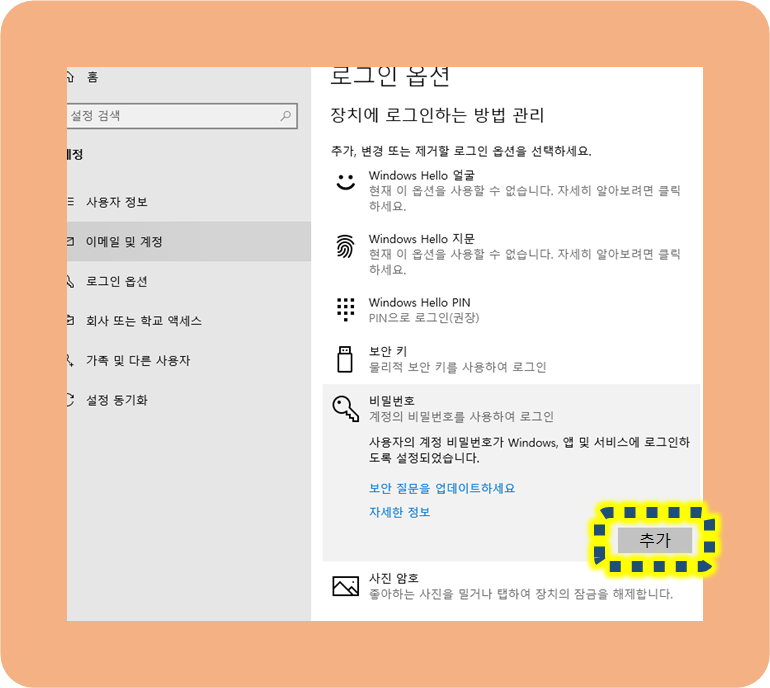
※윈도우10 컴퓨터 비밀번호 설정 방법 4
위 사진처럼 차례대로 비밀번호를 누른 후 추가를 눌러주도록 하세요~
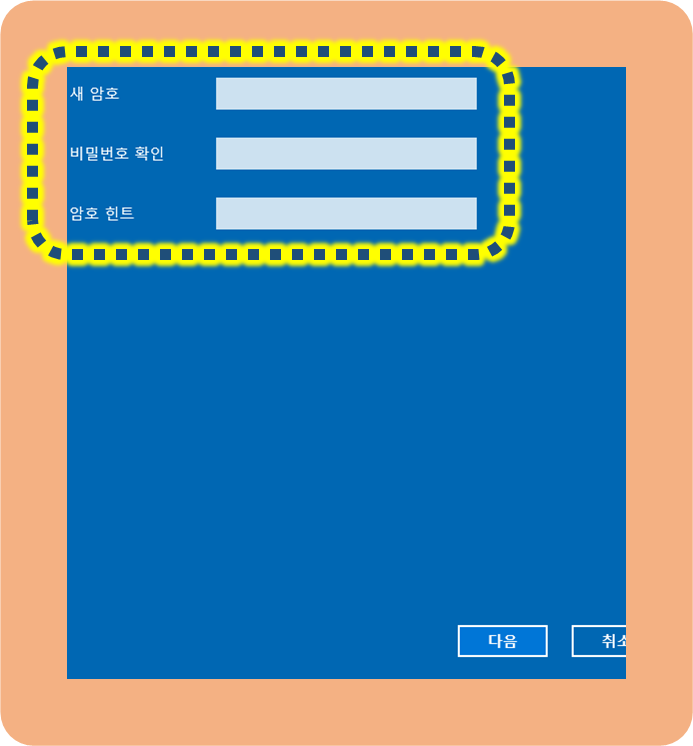
※윈도우10 컴퓨터 비밀번호 설정 방법 완료
그럼 여기에 비밀번호를 입력하면 되는데요
암호 힌트까지 본인만의 비밀로 입력해주고 다음을 눌러주면 끝이에요.
다음으로는 설정한 비밀번호를 변경 or 해제 초기화하는 방법을 말씀드릴게요
우선 앞의 순서는 초기에 비밀번호를 설정하는 방법이랑 같아요
위에 설명드린 방법 그대로 진행해주세요~
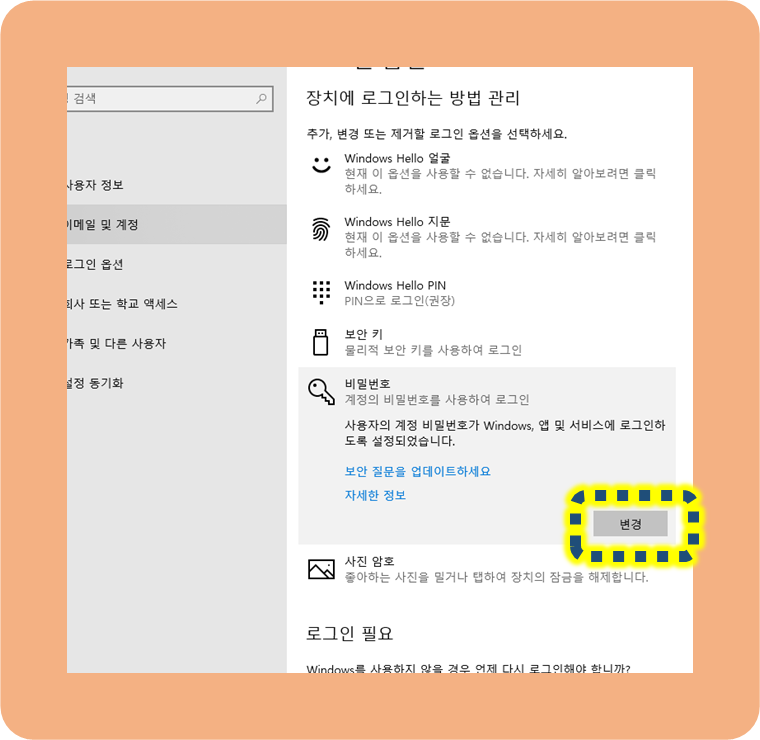
※윈도우10 컴퓨터 비밀번호 변경, 해제·초기화 방법 1
위에 과정과 동일하게 들어오셨다면, 변경이 보이실거에요
변경을 클릭해주세요
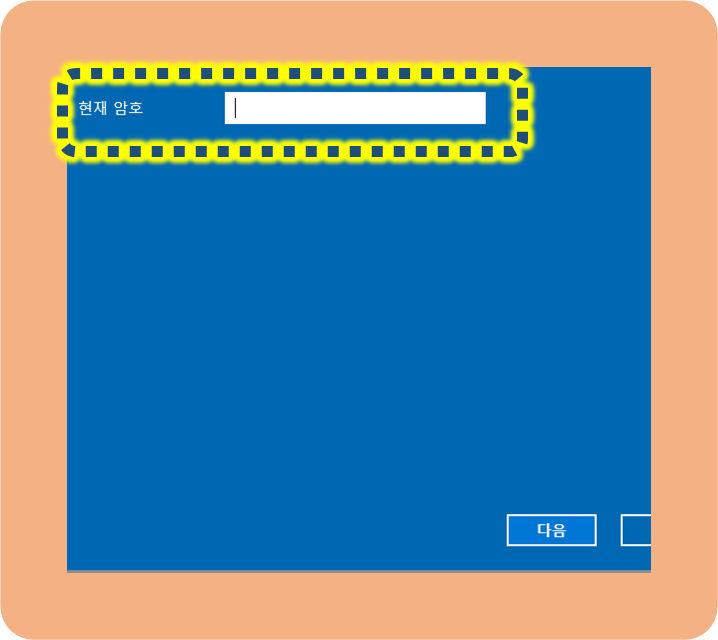
※윈도우10 컴퓨터 비밀번호 변경, 해제·초기화 방법 2
그 다음, 현재 사용하고 있는 암호를 입력해주세요.
까먹지 않으셨겠죠~?

※윈도우10 컴퓨터 비밀번호 변경, 해제·초기화 방법 3
자, 이제 여기서 새로운 암호를 입력하시면 비밀번호가 변경되었습니다~
힌트도 함께 입력해주세요~
만약 비밀번호를 해제하려면 아래 사진을 봐주세요~
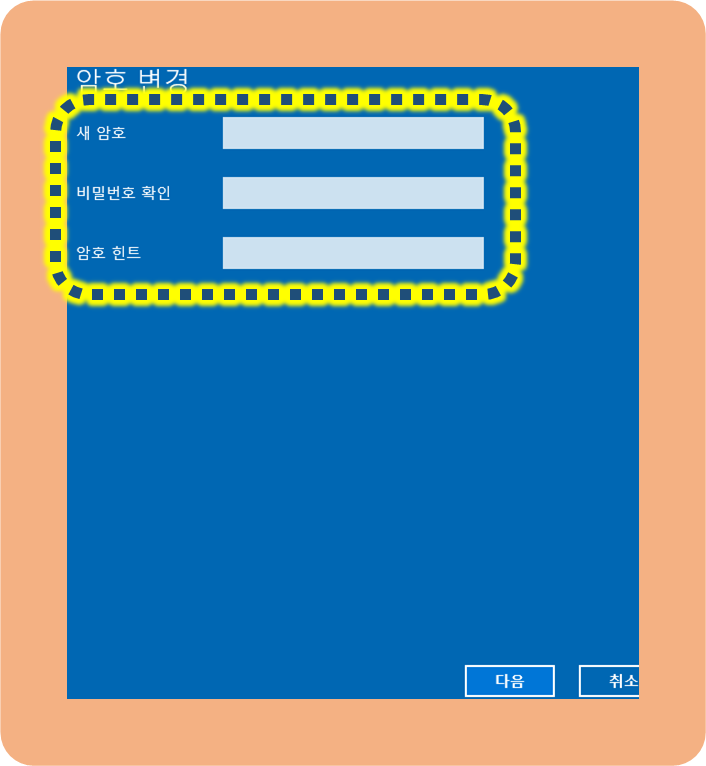
※윈도우10 컴퓨터 비밀번호 변경, 해제·초기화 방법완료
위의 사진처럼 비밀번호 입력칸에 아무것도 입력하지 않고 다음을 누르면
비밀번호가 삭제되어서 해제 및 초기화되는거에요
엄청 쉽죠~?
끝입니당~


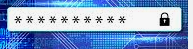
'생활 정보' 카테고리의 다른 글
| 카카오톡 생일설정 알림 끄기 및 공개 비공개 (0) | 2020.10.16 |
|---|---|
| 윈도우10 안전모드 부팅 들어가는 방법 (0) | 2020.10.14 |
| 크롬 설정 초기화 방법 (0) | 2020.10.12 |
| 유튜브 동영상 다운로드 하는 방법 설치없이 (0) | 2020.10.08 |
| 카카오톡 로그아웃 하는 방법 모바일 pc (0) | 2020.10.07 |




댓글